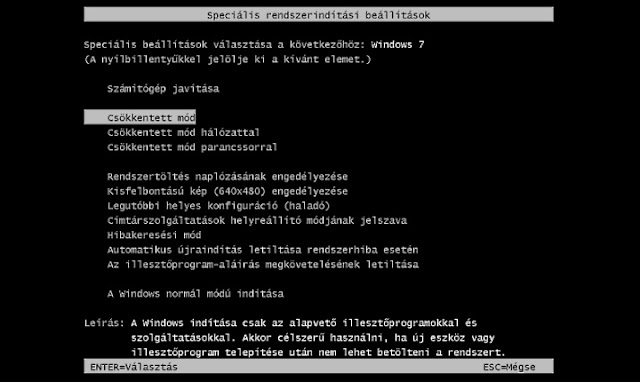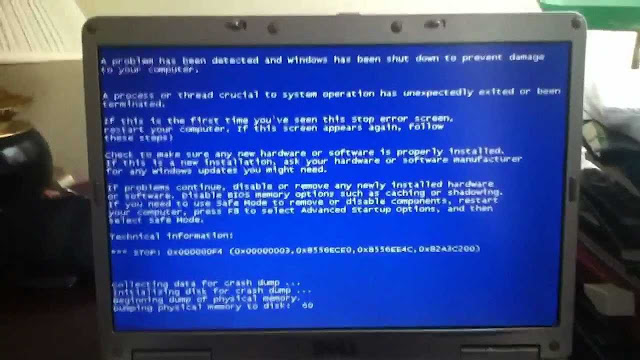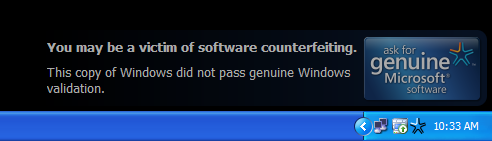Hogyan telepítsük Windows XP alá a javítókonzolt?

Bizonyára mindenkinek könnyebb lenne, ha a számítógép javításához - beleértve a véletlenül letörölt rendszerfájlok visszaállítását, stb. - nem kellene minden alkalommal a Windows telepítőlemezt előkotorászni, vagy ha esetleg nincs, akkor az elkészítésével bajlódni! Ebben a cikkben azt fogom bemutatni, hogyan kell Windows XP alá telepíteni a javítókonzolt, hogy ne kelljen minden alkalommal a Windows XP Telepítő CD-ROM-ot koptatni! 1. Tegyük be a Windows Telepítő CD-ROM-ot a számítógép CD/DVD meghajtójába! Fontos, hogy ezt a Windows XP elindított állapotában tegyük! 2. A Futtatás...-ba írjuk be a következőt: x:\i386\winnt32 /cmdcons MEGJEGYZÉS: Az x helyén a CD/DVD meghajtó betűjele szerepeljen! 3. Majd az alább látható felugró ablakban válasszuk az Igen lehetőséget! Itt kell az Igen gombra kattintanunk! 4. Ezután a varázsló telepíti a javítókonzol szükséges fájljait, majd - ha van élő internetkapcsolat - frissítéseket keres és tölt le! Ha a dinamiku