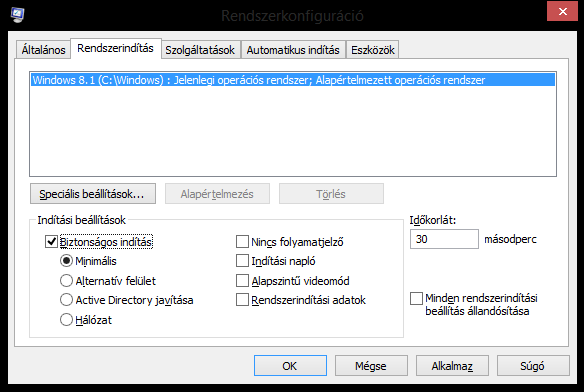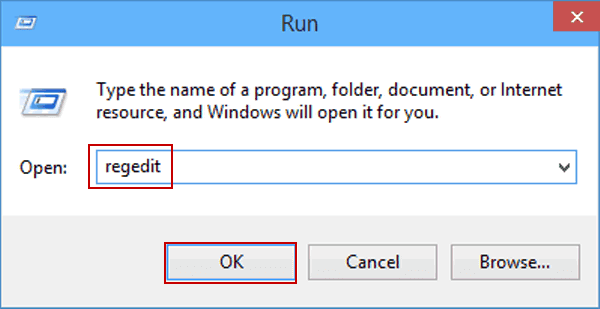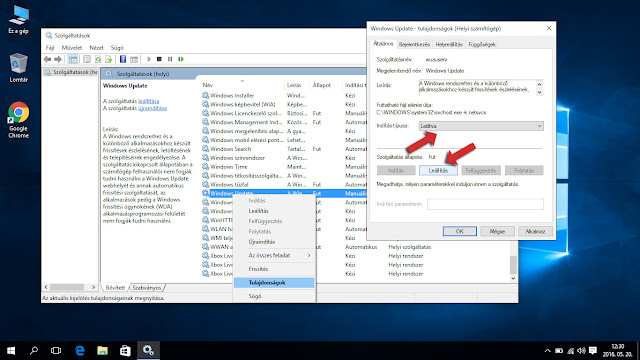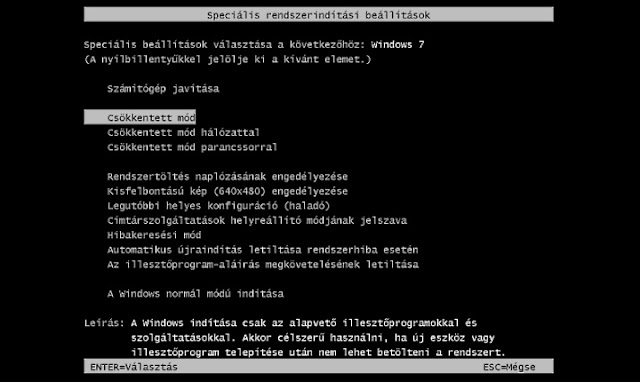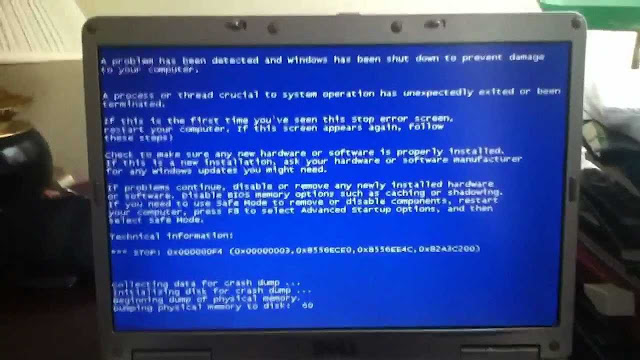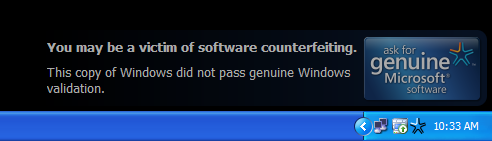Windows telepítése utáni kékhalál AMD-s processzor esetén
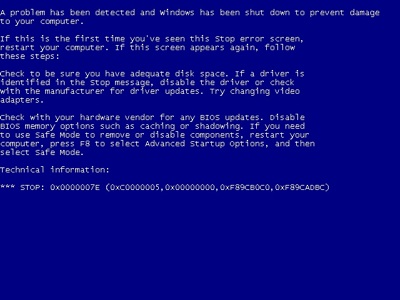
Ha olyan számítógépre telepítünk Windows operációs rendszert, amely nem Intel, hanem AMD processzorral van felszerelve, akkor előfordulhat, hogy a telepítés után a rendszer normál módú indításnál kékhalállal leáll. Nincs ennél a képernyőnél bosszantóbb! Ebbe a hibába akkor futhatunk bele, ha kifejezetten Intel-alapú PC-khez, laptopokhoz készített Windows telepítőlemezzel (a lemez rendszerkönyvtára I386) próbálunk AMD processzorral rendelkező PC-t vagy laptopot feltelepíteni. A probléma pontos okozója, hogy a telepítőkészletben "árván maradt" regisztrációs kulcs hatására a Windows megpróbálja betölteni az Intel processzor-illesztőprogramot (intelppm.sys), de mivel a fájl nem található meg AMD-alapú gépeken, ezért a rendszer betöltése megszakad, megjelenik a kékhalál "STOP 0x0000007E" hibakóddal, néhány esetben az intelppm.sys fájl hibájára/hiányára is hivatkozik a hibaképernyő. Ezen problémát fogjuk ebben a cikkben orvosolni. 1. Indítsuk el a számító...