Hogyan tegyük gyorssá a Windows-t? 2. rész - Még több tárhely!
Itt a "Hogyan tegyük gyorssá a Windows-t" sorozat második része! Ebben a cikkben még több segítségre találhatnak az olvasók az alapos Windows-gyorsításhoz!
 |
| A kemény munka bizony meghozza gyümölcsét! ☺ |
Írjuk be a Futtatás...-ba a következőt:
%Windir%\SoftwareDistribution\Download\
Majd töröljük az ott található összes fájlt! Ha a Windows Update szolgáltatás be van kapcsolva, kb. hetente töröljük a létrejövő fájlokat!
Több GB-ot is benyelhetnek a javítócsomag eltávolítók (egy frissítés-letöltési alkalommal még kb. csak 200-300 MB-ot esznek, de 1 hét folyamatos frissítésletöltögetés után már kb. 1,5 GB-tal nő a foglalt terület!)
Windows 7 SP1, vagy annál újabb operációs rendszer alatt a %Windir%\WinSXS mappa tartalmát is nyugodtan törölhetjük!
8. Ha egyáltalán nem akarunk Windows Installer-alapú telepítéseket végezni a későbbiekben, akkor az Installer mappa tartalmát töröljük!
Ehhez írjuk be a Futtatás...-ba a következőt:
%Windir%\Installer\
Majd a felbukkanó ablakban töröljünk minden fájlt, almappát!
NAGYON FONTOS: Ha véglegesen töröltük az Installer mappa tartalmát, akkor a későbbiekben már nem fogunk tudni Windows Installer-alapú telepítéseket végezni, mivel a szükséges fájlok hiányoznak a művelethez! Jól gonduljuk át a törlést, mert ha nem mentettük le sehova a szükséges fájlokat, akkor később már a műveletet nem tudjuk visszavonni, hogyha később netán megbántuk, és szükségünk lenne a Windows Installer-re!
Továbbá a törléshez a Mappa beállításai menüpont alatt a Vezérlőpultban "Az operációs rendszer védett fájljainak elrejtése" lehetőség legyen letiltva!
9. Gyorsabb indításhoz tiltsuk le a felesleges automatikus indítási bejegyzéseket!
Ehhez írjuk be a Futtatás...-ba ezt: msconfig vagy msconfig.exe!
Ezután az Automatikus indítás fül alatt tiltsuk le a feleslegesen elinduló programokat!
FONTOS: A drivereket és az egyéb fontos dolgokat ne tiltsuk le!
Hogy teljes legyen a kép, töröljük az olyan automatikusan induló programok regisztrációs bejegyzéseit, amelyeket már letiltottunk, mégpedig a rendszerleíróadatbázis-szerkesztővel!
Lokáció: HKEY_LOCAL_MACHINE\SOFTWARE\Microsoft\Windows\CurrentVersion\Run
10. Gyorsítsuk fel az internetkapcsolatot a Csoportházirend-szerkesztővel!
Eléréséhez a Futtatás...-ba írjuk be a gpedit.msc parancsot! Majd a felugró ablakban navigáljunk ide:
Számítógép konfigurációja\Felügyeleti sablonok\Hálózat\QoS csomagütemező
Majd A foglalható sávszélesség korlátozása és az Időzítési egység beállítása elem tulajdonságainál válasszuk ki az Engedélyezve lehetőséget, és értékként mindkét beállításnak adjunk meg 0-t, majd indítsuk újra a számítógépet!
Ezután már érezhetően gyorsabb lesz az internetkapcsolat!
11. Az üdvözlőképernyő és az Asztal gyorsabb betöltése. Írjuk be a Futtatás...-ba, hogy regedit vagy regedt32 és a FontSmoothing nevű karakterlánc(ok) értékét írjuk át 0-ra a következő lokációk alatt:
HKEY_CURRENT_USER\Control Panel\Desktop
HKEY_USERS\.DEFAULT\Control Panel\Desktop
HKEY_USERS\S-1-5-18\Control Panel\Desktop
HKEY_USERS\S-1-5-19\Control Panel\Desktop
HKEY_USERS\S-1-5-20\Control Panel\Desktop
Ezzel tulajdonképpen az "Üdvözöljük" felirat élsimítását tiltottuk le. Az élsimítás azért szükségtelen (főleg lassab gépeken!), mert ezen funkció betöltése az üdvözlőképernyő megjelenési idejét drasztikusan meghosszabbít(hat)ja, és ezzel lassabban fog az Asztal is betöltődni.
Megjegyzés: A változtatások életbe léptetéséhez újra kell indítani a számítógépet!
Hogy teljes sikerünk legyen, kapcsoljuk ki a rendszerindítási hangot, mert ha az be van kapcsolva, állandóan azzal fog időzni a Windows, hogy lejátssza az indítási dallamot, mielőtt még betöltené az Asztalt.
12. Töltőképernyő kikapcsolása. A Futtatás...-ba írjuk be az msconfig parancsot, majd a BOOT.INI (Windows Vistánál, vagy újabb op.rendszereknél Rendszerindítás) fül alatt pipáljuk be a /NOGUIBOOT (Vistánál vagy újabb op.rendszerrknél Nincs folyamatjelző) lehetőséget!
Megjegyzés: Nem minden esetben lesz ettől a betöltés gyorsabb, de legtöbbször beválik ez a módszer.
13. Rendszerbetöltés lerövidítése a lemezindexelő szolgáltatás késleltetési idejének csökkentésével és a lapozófájl leállításkori törlésének bekapcsolásával. Írjuk be a Futtatás...-ba a regedit parancsot, majd navigáljunk ide:
HKEY_LOCAL_MACHINE\SYSTEM\CurrentControlSet\Control\ContentIndex
Majd keressük meg a StartupDelay nevű duplaszót, és az értékalapját állítsuk át Decimálisra (FONTOS!), végül értékként adjunk meg 4000-et, majd kattintsunk az OK gombra!
Ezután pedig navigáljunk ide:
HKEY_LOCAL_MACHINE\SYSTEM\CurrentControlSet\Control\Session Manager\Memory Management
Keressük meg a ClearPageFileAtShutdown nevű duplaszót, módosítsuk az értékét 1-re, de az értékalapot hagyjuk békén!
Megjegyzés: Ez utóbbi trükkel a rendszerleállítást is felgyorsíthatjuk valamelyest, de néhány esetben kb. egy-másfél másodperccel megnövelheti a leállítás idejét!
14. Menük gyorsabb elérése. Írjuk be a Futtatás...-ba a regedit parancsot, majd a következő lokációk alatt a MenuShowDelay nevű karakterláncok értékét írjuk át 400-ról 1-re:
HKEY_CURRENT_USER\Control Panel\Desktop
HKEY_USERS\.DEFAULT\Control Panel\Desktop
HKEY_USERS\S-1-5-18\Control Panel\Desktop
HKEY_USERS\S-1-5-19\Control Panel\Desktop
HKEY_USERS\S-1-5-20\Control Panel\Desktop
Valamint, ha jobban szeretjük, használjuk a Start menü régebbi, klasszikus változatát, de ha ahhoz nem igazán ragaszkodunk, nyugodtan maradhatunk az újabb, szebb Start menünél, a fentebb olvasható trükkel már így is eleget tudunk gyorsítani minden menü elérésén!
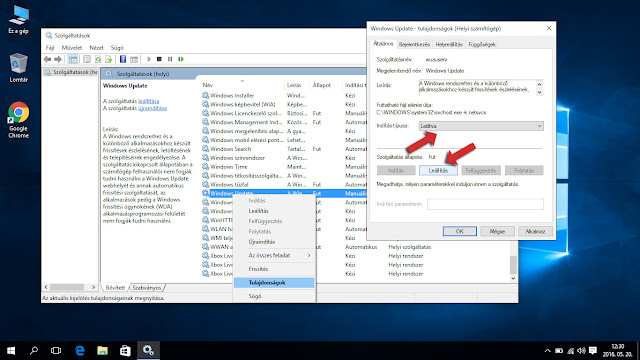

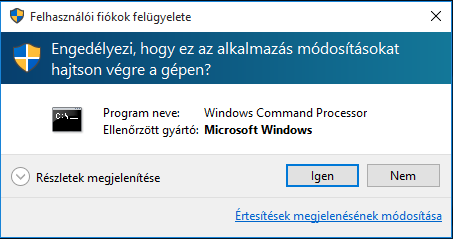
Megjegyzések
Megjegyzés küldése