Hogyan tegyük gyorssá a Windows-t? 7. rész - Egy kis hardver...
Íme itt a "Hogyan tegyük gyorssá a Windows-t?" sorozat hetedik része!
Ebben a fejezetben ki fogok térni a fizikai gyorsításra is, tehát a hardverek megkíméléséről, karbantartásáról is szót fogok ejteni.
A legfontosabb talán az lenne, hogy MINIMUM negyedévente takarítsuk ki a masinát (PC vagy laptop), de erre most bővebben nem is igazán szeretnék kitérni, mivel már van egy ilyen cikk.
Nem kötelező persze havonta kitisztítani, ahogyan azt a cikk is írja, elég negyedévente, egyesek évente javasolják a tisztítást, de az én javaslatom inkább az, hogy minimum negyedévente szánjunk rá kis időt, nem nagy ügy, de ÉVEKET hosszabbíthatunk gépsárkányunk élettartamán.
De nem is csűröm-csavarom tovább a szót, jöjjön a LÉNYEG!
1. HDD (Hard Disk Drive, magyarul merevlemez) particionálása
A Windows feltelepítésekor ajánlott particionálni a merevlemezt, tehát kettő, vagy több részre fel kell osztani.
Legyen külön partíció
De miért is van erre szükségünk??? - jön a kérdés.
Azért, mert
Ha kvázi 4 GB RAM memóriánk van, a kezdeti méret legyen 4096 MB (=4 GB), a maximális méret pedig legyen 6144 MB (=6 GB)!
Ebben a fejezetben ki fogok térni a fizikai gyorsításra is, tehát a hardverek megkíméléséről, karbantartásáról is szót fogok ejteni.
A legfontosabb talán az lenne, hogy MINIMUM negyedévente takarítsuk ki a masinát (PC vagy laptop), de erre most bővebben nem is igazán szeretnék kitérni, mivel már van egy ilyen cikk.
Nem kötelező persze havonta kitisztítani, ahogyan azt a cikk is írja, elég negyedévente, egyesek évente javasolják a tisztítást, de az én javaslatom inkább az, hogy minimum negyedévente szánjunk rá kis időt, nem nagy ügy, de ÉVEKET hosszabbíthatunk gépsárkányunk élettartamán.
De nem is csűröm-csavarom tovább a szót, jöjjön a LÉNYEG!
1. HDD (Hard Disk Drive, magyarul merevlemez) particionálása
A Windows feltelepítésekor ajánlott particionálni a merevlemezt, tehát kettő, vagy több részre fel kell osztani.
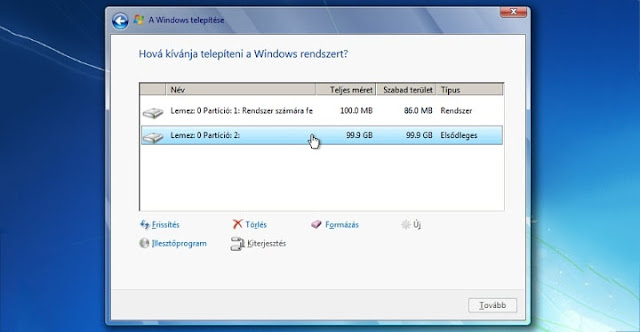 |
| Partíciók létrehozása, törlése, formázása a telepítőben |
- a rendszer(ek)nek (ha több oprendszert szeretnénk majd működtetni a meghajtón, mindegyiknek KÖTELEZŐ külön-külön partíciókat létrehozni)
- a lapozófájlnak
- a programoknak
- fontos adatainknak (képek, dokumentumok, stb.)
- és ha játékokat is szeretnénk majd telepíteni, akkor azoknak is legyen külön partíció
De miért is van erre szükségünk??? - jön a kérdés.
Azért, mert
mert csak☺- egyik partícióról másikra CSAK mi tudunk fájlokat áthelyezni, így nem szóródnak szét a HDD-n lévő fájlok (nem fog állandóan keresgélni a merevlemez olvasófeje), ergo kevésbé lesz töredezett a meghajtó
- gyorsabban betölt majd a Windows, ha külön partíción van
- esetleges újratelepítés során nem kell az egész meghajtót, hanem elég csak a rendszer számára létrehozott, elsődleges partíciót formázni és arra telepíteni majd az új Windows-t, így a fontos adataink egy másik partíción sértetlenül megmaradnak
Tulajdonképpen tehát a partícionált háttértár olyan, mint egy fiókos szekrény: egyik fiókban ezt tárolunk, a másikban azt, a harmadikban pedig amazt.
De mi a helyzet az SSD-k (szilárdtest-meghajtók) particionálásával??? - jön egy újabb kérdés.
Válaszom erre a következő: SSD-k esetében a particionálással gyorsulást nem igazán fogunk elérni a Windows betöltésekor, tehát ilyen szempontból nem lenne semmi értelme, VISZONT:
- ha nem akarunk a fontos adataink lementésével vesződni a Windows újratelepítése előtt, akkor mindenképp particionáljuk a meghajtót
Ebből a szempontból nézve már fontos lehet a particionálás.
Gyorsulást SSD-k esetén azért nem fogunk ezzel elérni, mivel:
- az SSD semmilyen körülmények között NEM töredezik, és nincs is szükség töredezettségmentesítésre, mivel itt pont az ellenkezőjét érjük el, mint HDD-knél, tehát veszíteni fog a teljesítményéből
- az SSD-n mindig rendezettek maradnak a fájlok, nem kell őket keresgélni, alapból gyors eléréssel bírnak a rajta tárolt adatok, mivel azok elektronikus jelek formájában találhatóak meg NAND chipekben, és nem a platina korongon keresgél állandóan egy olvasófej
A RAM (memória) tárolja a futó alkalmazások adatait a számítógép működése közben.
Ha nem elég a RAM memória mérete a programok kiszolgálására, akkor lehet segítségünkre az ún. virtuális memória, azaz a lapozófájl.
A lapozófájl a háttértáron (HDD vagy SSD) kap helyet minden esetben.
A fizikai (RAM) memóriába már bele NEM férő adatokat a Windows a lapozófájlba másolja ki, ezt a műveletet nevezzük kilapozásnak.
Érdemes inkább HDD-re tenni a lapozófájlt, mert az SSD érzékenyebb az írási műveletekre.
Két mód van a lapozófájl méretének beállítására:
- a Windows állítja be automatikusan
- mi állítjuk be
- a kezdeti méret legyen a valódi RAM méretével (GB) EGYENLŐ
- a maximális méret legyen az előbbi MÁSFÉLSZERESE
 |
| A kezdők kedvéért: a menü a Vezérlőpultban található meg |
A lapozófájlt ki is kapcsolhatjuk akár ("Ne legyen lapozófájl" lehetőség), ezzel gyorsíthatjuk a Windows-t, és több tárhelyet nyerünk.
FONTOS: Kísérjük figyelemmel a feladatkezelőben, mennyi memóriát használunk el! Terheljük meg a rendszert több program megnyitásával, játékkal, és ha úgy látjuk, elég lesz a RAM, akkor kapcsoljuk ki a lapozófájlt.
Ha véletlenül mégsem lenne elég a RAM önmagában, a rendszer NEM fog lefagyni, emiatt nem kell megijednünk, csak egy figyelmeztető hibaüzenete kapunk, hogy kevés a memóriánk.
Ekkor kapcsoljuk vissza a lapozófájlt, vagy bővítsük ki a memóriát, ahogy azt anyagi kereteink megengedik. Bár utóbbi nincs ingyen, de cserébe szabad tárhelyet kapunk.
Remélem, ismét tudtam segíteni!
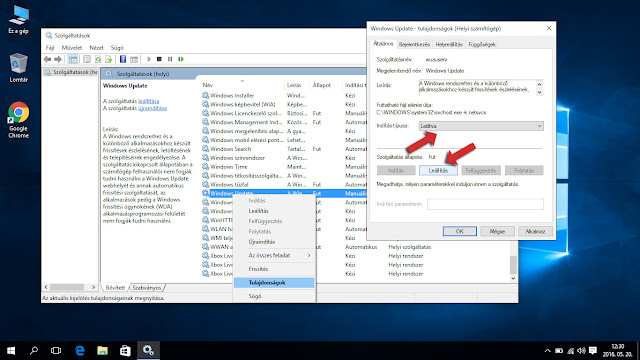


Megjegyzések
Megjegyzés küldése